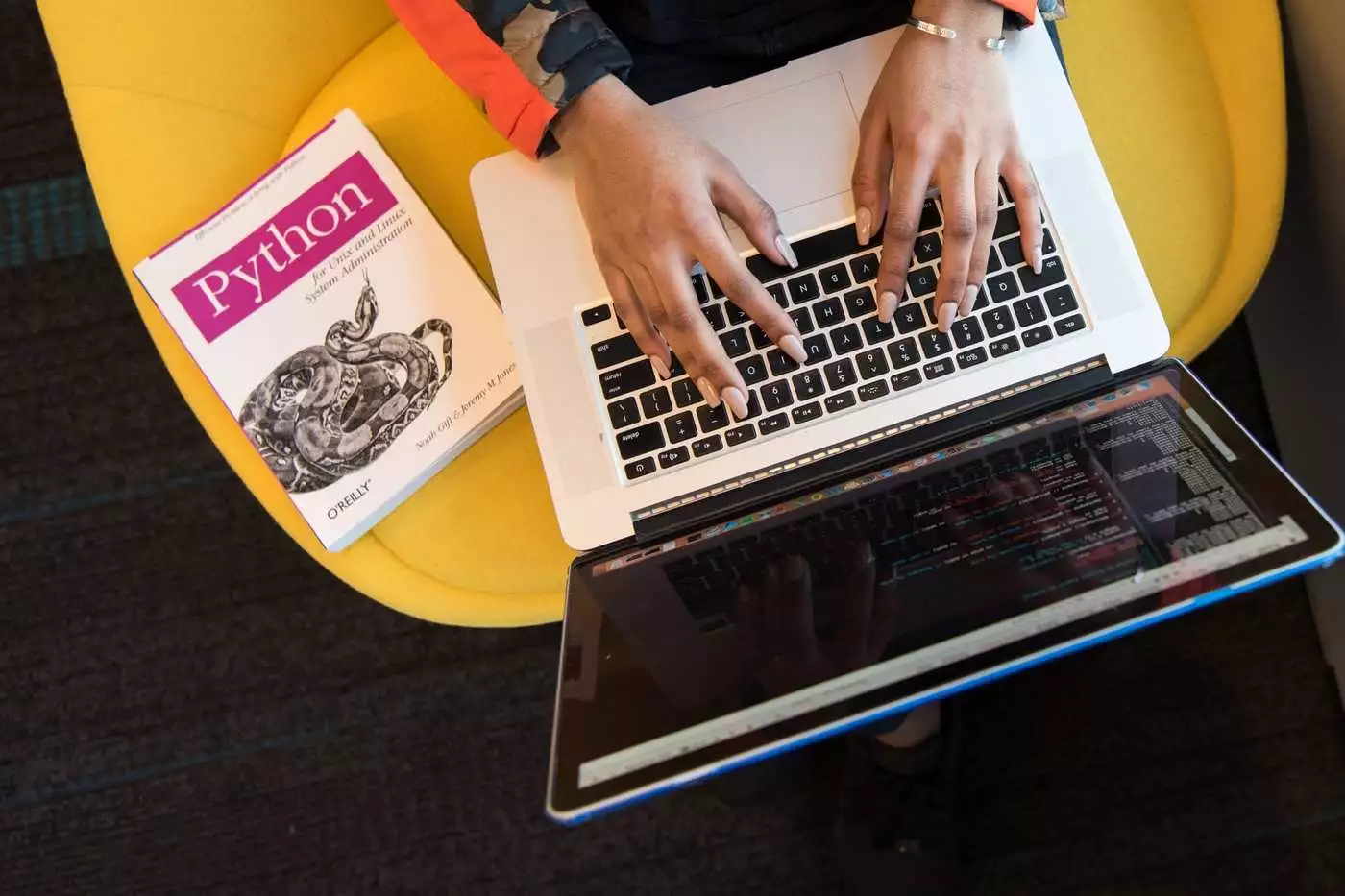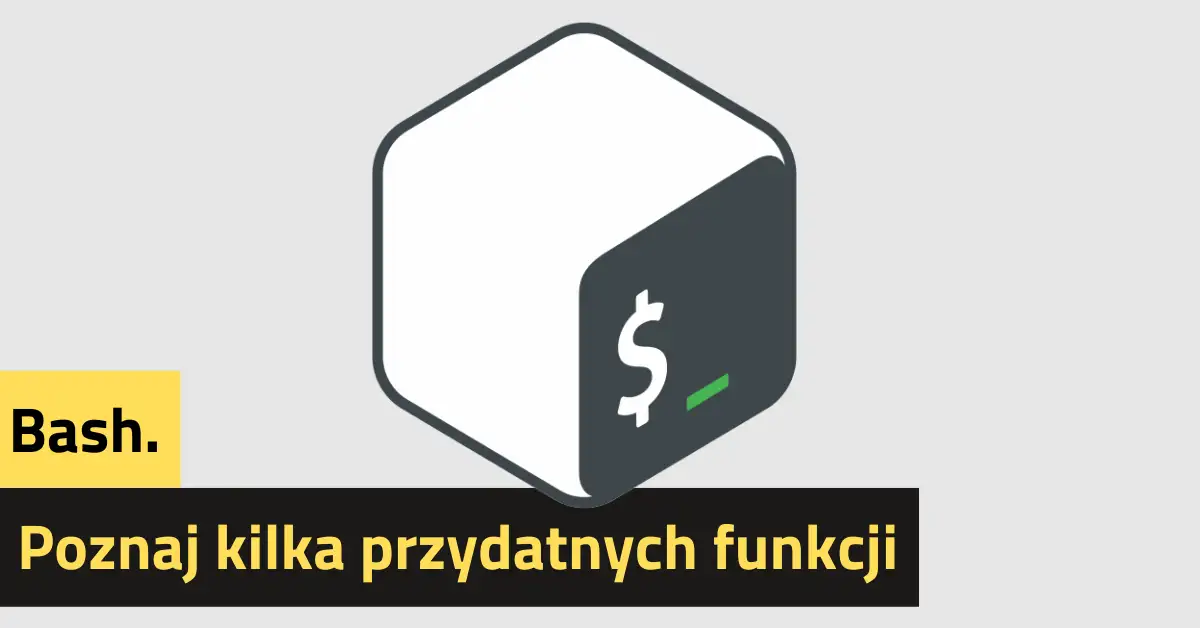Bez zbędnego gadania.
Jak rozpocząć kodowanie w Pythonie?
Chciałeś się nauczyć kodowania, ale nie miałeś pojęcia, od czego i jak zacząć? W takim razie wprowadzimy Cię w to tak szybko jak to możliwe bo oferty pracy na TeamQuest stygną!
Co to jest Python? Według jego twórcy, Guido van Rossuma:
Język programowania wysokiego poziomu, a jego podstawowa filozofia projektowania polega na czytelności kodu i składni, która pozwala programistom wyrażać koncepcje w kilku wierszach kodu.
Najpierw przyjrzymy się, jak łatwo skonfigurować środowisko do kodowania w Pythonie, a następnie poznamy kilka podstawowych pojęć, od czego i jak zacząć.
Po pierwsze, czym jest środowisko? Obejmuje ono:
- edytory / IDE (oprogramowanie, w którym można pisać i / lub uruchamiać kod)
- kompilatory / tłumacze
- system operacyjny zainstalowany na Twoim komputerze
- zmienne środowiskowe ustawione na Twoim komputerze
- dodatkowe biblioteki zainstalowane na Twoim komputerze itp.
W idealnym przypadku środowisko powinno być tak proste, jak to tylko możliwe, z zainstalowanymi tylko potrzebnymi bibliotekami i tylko wersjami kompilatora / interpretera, których używasz.
Ustawiamy środowisko
Najlepiej jest pobrać Anacondę (lub Minicondę, jeśli masz ograniczoną przestrzeń na dysku lub dysponujesz starszym komputerem). Po prostu postępując zgodnie z instrukcjami na stronie internetowej, otrzymujesz wszystko co potrzebujesz aby rozpocząć kodowanie. Zasadniczo po pobraniu Anacondy instalujemy ją jak każdą inną aplikację. Po zakończeniu instalacji otrzymujemy aplikację Anaconda Navigator. Jest to łatwy w użyciu interfejs, w którym możemy zarządzać naszymi środowiskami programistycznymi, instalować biblioteki, uruchamiać IDE itp.
Zanim zaczniemy kodować, stworzymy środowisko. Możemy to zrobić na dwa sposoby: za pomocą Navigatora lub znaku zachęty (prompta) Anacondy.
Navigator i znak zachęty Anacondy
Po uruchomieniu aplikacji Navigator w lewej kolumnie wybieramy zakładkę „Środowiska” (Environments). Przy nowej instalacji masz tylko środowisko podstawowe. Po drugie, wybierasz „stwórz” (create), wpisujemy dowolną nazwę, np. „Uczę się Pythona” i wybieramy wersję Pythona, którą chcemy, np. Python 3.8.
Innym sposobem jest użycie znaku zachęty Anaconda. Najpierw uruchamiamy prompt Anaconda, możemy to zrobić, wyszukując go w menu Start. Po wyświetleniu prompta musimy wprowadzić następujące polecenie:
conda create -n Python_Learning python = 3.8Conda create to polecenie do tworzenia nowego środowiska, po -n określamy nazwę i możemy wybrać wersję Pythona (w przykładzie wybraliśmy wersję 3.8). Po wyświetleniu znaku zachęty wpisujemy y, aby kontynuować. Następnie aktywujemy nowe środowisko wpisując:
conda activate Python_LearningZ powodzeniem aktywowaliśmy nasze nowe środowisko Pythona.
Na początku nie powinieneś zbytnio przejmować się edytorem (lub IDE), którego będziesz używać. Każdy napotkał tę sytuację, kiedy trzeba zacząć od czegoś nowego, wtedy popełniamy błąd za dużo myśląc i badając, jakiego IDE użyć, zamiast po prostu zacząć pisać kod. Kiedy dojdziesz do poziomu, na którym liczą się różne IDE, sam zorientujesz się, którego użyć. Na początek możesz zacząć od Jupyter Notebooks. Ewentualnie zerknij na naszą listę IDE dla Pythona.