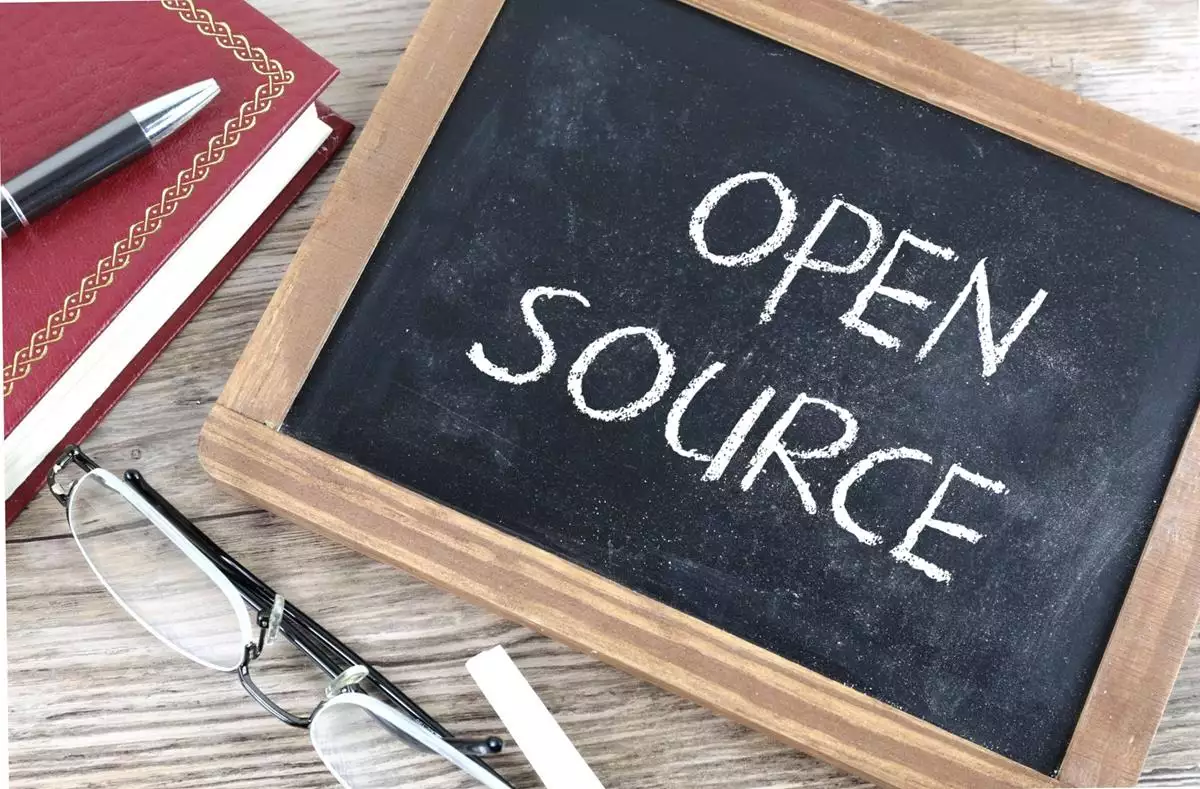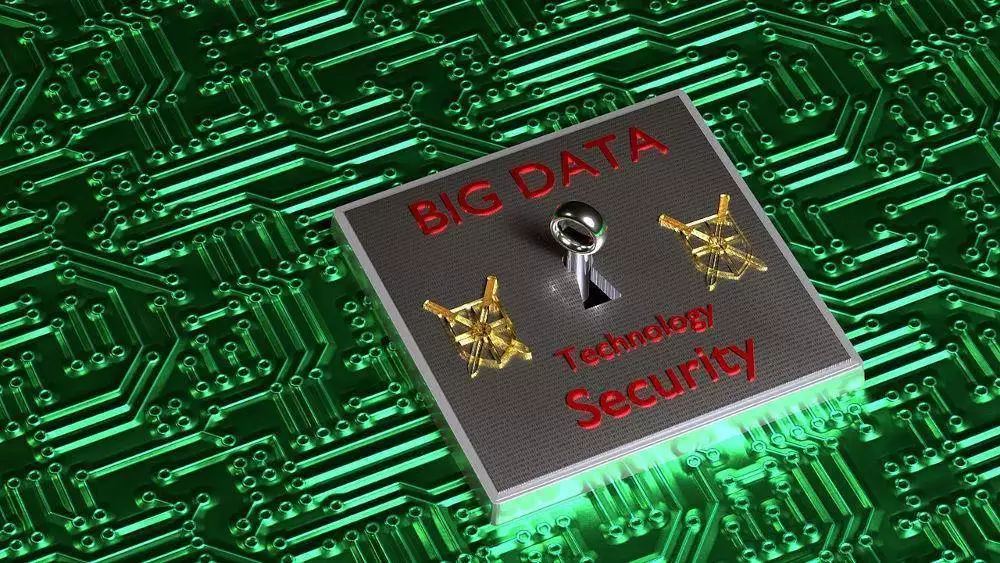Właśnie się dowiedziałeś, że musisz włączyć się na „calla” a laptop, na którym pracujesz ma fatalny aparat?
Postępu brak
Aparaty w naszych laptopach mają zazwyczaj znacznie gorszą jakość niż telefon. Niektóre kamery internetowe w laptopach nie zanotowały progresu w specyfikacji od ośmiu lat. Jeżeli więc szczególnie zależy nam na jakości obrazu to warto zamiast nich użyć kamery z telefonu.
Podczas gdy aparaty w naszych telefonach stają się coraz lepsze z każdym rokiem, te wbudowane w nasze laptopy wydają się wiecznie tkwić w ziarnistej przeciętności. Na przykład kamera internetowa w najnowszym MacBooku Air i MacBooku Pro nadal działa w oparciu o ten sam aparat FaceTime o rozdzielczości 720p (1,2 Mpx), w który te laptopy są wyposażane od 2012 roku - i to widać. Laptopy i Chromebooki z systemem Windows nie są dużo lepsze, a wiele laptopów ma ten sam kiepski moduł kamery 720p. Nowsze laptopy Surface Pro firmy Microsoft są prawdopodobnie głównym wyjątkiem, a Surface Pro X może pochwalić się kamerą internetową Full HD 1080p.
Dlaczego?
Producenci coraz częściej projektują coraz cieńsze wyświetlacze, które nie są wystarczająco grube, aby pomieścić dobry moduł aparatu. W niektórych przypadkach wyświetlacz jest tak cienki, że producenci umieszczają nawet moduł aparatu w klawiaturze, dzięki czemu Twoi znajomi i współpracownicy mają ładny widok z dołu na Twoje nozdrza.
Oczywiście można kupić zewnętrzną kamerę internetową 4K, ale po co to robić, skoro zamiast tego dostępna jest stosunkowo wydajna kamera wbudowana w telefon, która znajduje się w kieszeni?
Używanie telefonu z systemem Android jako kamery internetowej (Windows)
Dobrą i darmową aplikacją jest DroidCam, którą można pobrać ze sklepu Google Play (musisz mieć system Android 5.0 lub nowszy). Postępuj zgodnie z instrukcjami poniżej:
- Pobierz aplikację DroidCam ze sklepu Google Play oraz klienta DroidCam dla systemu Windows.
- Otwórz aplikację DroidCam Windows i aplikację DroidCam w telefonie.
- Upewnij się, że oba urządzenia są w tej samej sieci Wi-Fi.
- Zwróć uwagę na liczby obok Wi-Fi i portu DroidCam w aplikacji na Androida.
- W aplikacji DroidCam na komputerze wpisz te liczby w odpowiednie pola, a następnie kliknij Start.
Za każdym razem, gdy chcesz używać aparatu telefonu jako kamery internetowej na wybranej platformie do wideokonferencji, takiej jak na przykład Zoom, musisz wykonać kroki od 4 do 6. W ustawieniach wideokonferencji po prostu zmień wejście kamery na DroidCam. Możesz także używać telefonu jako mikrofonu, zmieniając również wejście audio na DroidCam.
Jeszcze kilka słów
Jeśli korzystasz z metody Wi-Fi, zalecamy pozostawienie telefonu podłączonego do źródła zasilania, ponieważ przesyłanie strumieniowe wideo do komputera może bardzo szybko wyczerpać baterię.
DroidCam jest darmowy a jego wersja premium DroidCamX zapewnia kilka dodatkowych opcji, takich jak ustawienia jasności i kontrastu. Jeśli ta opcja Cię kusi to jednak zastanów się jeszcze raz: wsród aplikacji płatnych iCam jest na pewno tańszą – a także bardzo dobrą - opcją.
Ale ja mam Maca
Podobnie jak w przypadku Androida, istnieje wiele aplikacji, które pozwalają używać aparatu urządzenia z systemem iOS jako kamery internetowej. Zwróć uwagę na Camo. W przeciwieństwie do EpocCam, nie musisz pobierać żadnych sterowników na swój komputer, a konfiguracja jest całkiem łatwa. Najpierw pobierasz więc aplikację Camo na urządzenie z systemem iOS oraz aplikację towarzyszącą na komputer Mac. Teraz uruchamiasz aplikację Mac, a następnie podłączasz swój telefon czy inne urządzenie iOS do komputera Mac za pomocą kabla USB. Camo wykryje Twój telefon po podłączeniu go i poprosi o pozwolenie na jednoczesne korzystanie z tych dwóch urządzeń. Widok z aparatu telefonu powinien natychmiast pojawić się w aplikacji Camo Mac.
Działaj!
Jak już wszystko ustawisz, śmiało możesz wziąć udział w którejś ze zdalnych rekrutacji. Nowe oferty pracy czekają na Ciebie tutaj.